En esta unidad de Windows mis conocimientos con respecto a esta temática se expandierón más ya que solo conocía conceptos y funciones básicas; gracias a este curso aprendí muchas cosas nuevas que son muy importantes dentro de la informática.
A continuación les hablare un poco sobre la reseña histórica de windows.
Reseña Historia.
La compañía Microsoft fue creada en 1975 por Bill Gates y su socio Paul Allen. A partir de 1982 lanzaron el primer sistema operativo. Este sistema operativo tuvo un gran éxito gracias a la posibilidad de la clonación de los equipos. mantuvo liberalizada la arquitectura de los equipos, por lo que otras compañías podían montarlos de la misma forma, así, todos ellos usaban el mismo sistema operativo.
Microsoft además de Windows, produce y da soporte a otro software. Algunos de esos programas los ofrece de forma gratuita, incluso integrada en el paquete de Windows, como son Internet Explorer (el navegador de Internet) y Windows Media Player (el reproductor multimedia), y otro requieren pago mediante las conocidas licencias de uso.
COMPUTADOR.
Un computador es una máquina que está diseñada para facilitarnos la vida. En muchos países se le conoce como computadora u ordenador, pero todas estas palabras se refieren a lo mismo.
Aprendí que un computador.es una máquina electrónica que recibe y procesa datos para convertirlos en información conveniente y útil.
Una computadora está formada, físicamente, por numerosos circuitos integrados y otros muchos componentes de apoyo.
Esta máquina electrónica nos permite desarrollar fácilmente múltiples tareas que ahora hacen parte de nuestra vida cotidiana.
Tipos de computadoras.
Aprendí a clasificar por su tipo cada computador. cuales son sus ventajas y sus desventajas de cada una.
A continuación les muestro un breve resumen de cada una de ellas.
Computadora de Escritorio

Computadora de escritorio u ordenador de sobremesa: es una computadora personal que es diseñada para ser usada en una ubicación estable, como un escritorio a diferencia de otros equipos personales como las computadoras portátiles.
Algunas de las ventajas de este computador es que esta capacitado para estar encendida por una mayor cantidad de tiempo.
Y la desventaja es que abarca mayor cantidad de espacio y tiene que estar conectada la cantidad de tiempo que se ocupe.
Computadora Portatil.
 Los tipos de computadoras portátiles, también llamadas computadoras laptop o notebook son pequeñas y lo suficientemente livianas para transportarlas sin problema. Funcionan con baterías, pero también se pueden conectar a un tomacorriente.
Los tipos de computadoras portátiles, también llamadas computadoras laptop o notebook son pequeñas y lo suficientemente livianas para transportarlas sin problema. Funcionan con baterías, pero también se pueden conectar a un tomacorriente.
Algunas de las ventajas de este computador es que puedes trasladarlas al sitio que quieras sin ningún problema ni restricción siempre y cuando este cargada. si no tendrá que estar conectada a su cargador. también puede conectarse a cualquier red wifi inalambrica que este disponible
Una de las desventajas es que se calienta ya que su batería esta capacitada a una cantidad de tiempo limitada, si no toma el riesgo a que se sobre caliente y se queme el computador.
Tablet.
El Tablet nos ofrece Movilidad y Portabilidad, es un proceso tan natural como el que escribe en un papel o lee un libro mientras se mueve, suele ser más ligero que la mayoría de Portátiles u otros dispositivos.
Una de las desventajas es que se calienta ya que su batería esta capacitada a una cantidad de tiempo limitada, si no toma el riesgo a que se sobre caliente y se queme el computador.
Tablet.
El Tablet nos ofrece Movilidad y Portabilidad, es un proceso tan natural como el que escribe en un papel o lee un libro mientras se mueve, suele ser más ligero que la mayoría de Portátiles u otros dispositivos.

Una de las ventajas de este dispositivo es que la batería del Tablet tiene larga duración, lo que lo convierte en un dispositivo ideal para trabajos de campo que requieren tener el dispositivo abierto durante muchas horas y sin contar con un lugar cercano para cargar la máquina cuando ésta vaya disminuyendo la carga.
 Al permitir ser utilizadas mediante las manos, esto sin duda ayuda a tener mayor fluidez en comparación con el uso del mouse o ratón.
Al permitir ser utilizadas mediante las manos, esto sin duda ayuda a tener mayor fluidez en comparación con el uso del mouse o ratón.Los smartphone y iphone.
En el caso de los equipos denominados smartphone, conocidos también como teléfonos inteligentes, ya que no sólo sirven como dispositivo de comunicación, sino que además son un completo organizador personal.Los usuarios que requieren una herramienta portátil que te permita realizar diversas tareas similares a las que se pueden llevar a cabo en una PC, además de comunicarte.
Básicamente, cuando se habla de un teléfono inteligente o Smartphone, el término se refiere a un celular que reúne ciertas características que permiten instalar en el dispositivo un sistema operativo completo con aplicaciones para realizar diversas tareas complejas y trabajar con importantes cantidades de datos como un computador de escritorio o laptop.
Una de las ventajas es que abarcan un espacio accesible y lo puedes portar en cualquier lugar.
también que tienes la facilidad de usarlo como telefono.
puedes descargar aplicaciones que solo están disponibles en esa tecnología de los smartphone.
En conclusión esta tecnología ha avanzado de manera que al ser humano nos han brindado muchas ventajas de comodidad al accesar al mundo virtual y a cualquier información mundial que queramos.
EL SOFTWARE, es la parte lógica de la computadora, lo que no podemos tocar pero que si podemos ver, suena tal vez un poco complicado los términos pero con la manipulación de los mismos seguro se entenderán.
HUMANWARE que son todas lo/as personas que utilizan la computadora.
 Mediante el menú Enviar a.
Mediante el menú Enviar a.
Seleccionar el programa o archivo del cual queremos crear un acceso directo.
-Pulsar el botón derecho del ratón y seleccionar la opción -----Enviar a y luego elegir Escritorio (crear acceso directo).

 Desde el Escritorio.
Desde el Escritorio.
-Sobre el Escritorio pulsa con el botón derecho del ratón.
Seleccionar Nuevo y luego elegir Acceso directo.
-Pinchar sobre el botón Examinar para buscar un programa.
-En el cuadro de diálogo Buscar archivos o carpetas seleccionar la unidad deseada y buscar el archivo o carpeta del que necesitamos un acceso directo.
-Después de seleccionarlo, pulsar Aceptar.
Pulsar Siguiente.
-Darle el nombre al Acceso directo que acabamos de crear.
Pulsar Finalizar.
El equipo se divide en dos partes:
EL HARDWARE y EL SOFTWARE
EL HARDWARE, es la parte fisica de la computadora, es lo que podemos tocar y ver, por ejemplo un tornillo, el monitor, el raton, el disco duro, el gabinete, etc, como dije anteriormente es todo lo que podemos tocar.
EL SOFTWARE, es la parte lógica de la computadora, lo que no podemos tocar pero que si podemos ver, suena tal vez un poco complicado los términos pero con la manipulación de los mismos seguro se entenderán.
HUMANWARE que son todas lo/as personas que utilizan la computadora.
Partes de la ventana de Windows
.
1-
Botones. Atrás-
Siguiente.
2-
Ruta de destino
del archivo. Barra de direcciones.
3-
Barra “buscador
de archivos”
4-
Barra de
herramientas.
5-
Panel de navegación.
6-
Lista de
archivos
7-
Barra de estado.
8-9-10 Minimizar, Maximizar y Cerrar.
Tipos de Archivos. Hay diferentes tipos
de archivos según la clase de datos que contienen, por ejemplo hay archivos de
imágenes, archivos de programas, archivos de documentos Word, etc. Para
distinguir el tipo de datos que contienen, a los archivos se les asigna un tipo
de archivo o documento. Antes de Windows95 los nombres de archivos estaban compuestos
por el nombre y el tipo ( o extensión) separados por un punto, por ejemplo,
carta.doc, programa.exe, ... Actualmente ya no hay que poner el tipo aunque
internamente sigue existiendo
Carpeta. Las carpetas se utilizan para clasificar de forma lógica los
archivos que tenemos en nuestro ordenador. Las carpetas reciben un nombre al
igual que los archivos. Aconsejamos que las carpetas al igual que los archivos
reciban nombres lo más descriptivo posible ya que así nos será mucho más fácil
encontrar la información que deseamos.
Una carpeta puede contener dentro archivos o/y otras carpetas.
Una carpeta puede contener dentro archivos o/y otras carpetas.
Es el caso de los
Accesorios de Windows 7. Este puñado de programas gratis y variados es algo a
tener en cuenta. Ve qué te ofrecen los diez que he seleccionado.
¿Dónde están los Accesorios de Windows?
El modo más rápido de
acceder a los Accesorios de Windows 7 es escribir su nombre en el campo de
búsqueda del menú Inicio. Luego pincha su enlace en el tope de la lista de
resultados.
Los pasos que aprendí para poder ejecutar
estos programas gratis entrando en: Inicio
-> Todos los programas -> Accesorios
Ejemplo.
·
Paint
·
Windowss easy transfer.
·
Bloc
de notas
·
Wordpad
·
Calculadora
·
Grabadora
de sonidos
·
Cámara
·
Notas
rápidas.
COMO CREAR UN ACCESO DIRECTO
Cómo crear un acceso directo en el Escritorio
 Mediante el menú Enviar a.
Mediante el menú Enviar a.Seleccionar el programa o archivo del cual queremos crear un acceso directo.
-Pulsar el botón derecho del ratón y seleccionar la opción -----Enviar a y luego elegir Escritorio (crear acceso directo).

 Desde el Escritorio.
Desde el Escritorio.-Sobre el Escritorio pulsa con el botón derecho del ratón.
Seleccionar Nuevo y luego elegir Acceso directo.
-Pinchar sobre el botón Examinar para buscar un programa.
-En el cuadro de diálogo Buscar archivos o carpetas seleccionar la unidad deseada y buscar el archivo o carpeta del que necesitamos un acceso directo.
-Después de seleccionarlo, pulsar Aceptar.
Pulsar Siguiente.
-Darle el nombre al Acceso directo que acabamos de crear.
Pulsar Finalizar.

 Arrastrando.
Arrastrando.-Cuando soltemos el botón aparecerá un menú contextual. ---Elegir lo que más nos interese, en este caso Crear iconos de acceso directo aquí.

 Copiando el archivo o carpeta.
Copiando el archivo o carpeta.-Aparece un menú contextual del archivo, seleccionaríamos Copiar.
-Volvemos al Escritorio y pulsamos con el botón derecho sobre él.
-Aparece el menú contextual del Escritorio.
-Pulsamos la opción Pegar acceso directo.
-Cambiar la imagen del icono
Pincha con el botón derecho sobre él y haz clic en Propiedades.
NOTA:
El icono de la Papelera no puede cambiarse así. Ve abajo del todo cómo hacerlo.
En la ventana que se abre pulsa el botón Cambiar icono.
También tienes la opción
Elegir uno de los iconos disponibles
Si sólo hay uno escribe en el campo de arriba %systemroot%\system32\shell32.dll(donde dice Buscar iconos en este archivo). Luego pulsa Intro en tu teclado.
Cambiando el icono de accesos directos.
-Cambiar la imagen del icono
Pincha con el botón derecho sobre él y haz clic en Propiedades.
NOTA:
El icono de la Papelera no puede cambiarse así. Ve abajo del todo cómo hacerlo.
En la ventana que se abre pulsa el botón Cambiar icono.
También tienes la opción
Elegir uno de los iconos disponibles
Si sólo hay uno escribe en el campo de arriba %systemroot%\system32\shell32.dll(donde dice Buscar iconos en este archivo). Luego pulsa Intro en tu teclado.
Iconos del escritorio
Busca en el campo de abajo la imagen que más te guste y haz doble clic sobre ella.
Pulsa Aceptar en la ventana de configuración a la que regresas.
Cierra la ventana de personalización.
LA PAPELERA DE RECICLAJE.
La papelera no es más que una carpeta donde se almacena los documentos, carpetas o accesos directos que eliminamos, de forma que podamos recuperar algún elemento borrado por equivocación. Por tanto, es un paso intermedio antes del borrado definitivo.
Si trato de recuperar algo eliminado se encuentra en papelera de reciclaje lo cual colvera a su ubicación anterior .Es decir si eliminamos un archivo situado en la carpeta Documentos cuando lo restauremos lo volverá a guardar en esa carpeta.
La papelera mantendrá los documentos eliminados de forma permanente, a menos que la vaciemos o borremos alguno de los elementos que contiene de forma manual. Si borramos el contenido de la papelera ya no podremos recuperar lo, así que debemos tener cuidado y observar bien qué contiene antes de vaciarla.
Restaurar archivos o carpetas
A su lugar de origen. Lo haremos mediante el botón de la barra de herramientas.
Si no hay ningún elemento seleccionado, el botón se llamará Restaurar todos los elementos y restaurará todo el contenido de la papelera.Si hay un elemento seleccionado, el botón se llamará Restaurar este elemento.
Si hay varios elementos seleccionados, el botón se llamará Restaurar los elementos seleccionados.
Panel de control
El Panel de control se llama así porque es una especie de centro de comando de Windows. Da acceso a todas las herramientas para configurarlo. De personalización, sistema y seguridad, administración de programas y hardware, o las relacionadas con Internet y las redes.
Para entrar en él:
Abre el menú Inicio de Windows.
Haz clic en Panel de control a la derecha.
Sus opciones están divididas en 8 grupos. Ve en las fichas siguientes lo que contiene cada uno.
No es necesario explicar cada uno de ellos pues a continuación se detallan por cada uno de los iconos que cada grupo de estos llevan dentro.
Vista Completa
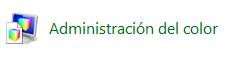
Administra el color de las pantallas y dispositivos de vídeo conectados al ordenador la calibración gamma, cambia la administración de color para escáneres e impresoras.
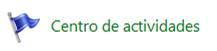
Se encarga de administrar las actividades automáticas del equipo y de notificar acerca de posibles amenazas o estados inseguros (Windows update)(copias de seguridad).

Son las configuraciones de aplicaciones y escritorio remotos que podrían incluir el acceso para dar mantenimiento remoto y aplicaciones controladas desde otras ubicaciones.

Controla los dispositivos externos como faxes e impresoras conectados al equipo guardando un listado de estos.
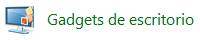
Son componentes que posee Windows como son reloj análogo, clima, pequeñas aplicaciones para fotos las cuales se despliegan en el escritorio.
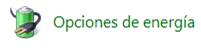
Muestran las configuraciones de administración de energía del equipo el tiempo de suspensión o apagado de pantalla o procesadores.
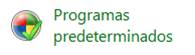
Muestra los programas que utilizara Windows para abrir o ejecutar ciertos tipos de archivos.
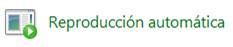
Muestra las configuraciones de reproducción automática de Cd, Dvd o juegos de manera que se pueda reproducir de forma automática
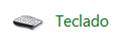
Muestra las configuraciones idioma del teclado y de opciones de teclas atajos y utilización de teclas.
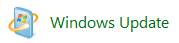
Muestra las configuraciones de actualizaciones de Windows como, cuando y de qué forma deben buscarse e instalarse.
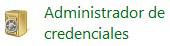
Almacena credenciales como cuentas de usuario y contraseña para acceder de forma más rápida a equipos o sitios web.

Presenta una visualización eficiente de elementos multimedia como es sonido pantalla proyección y energía.
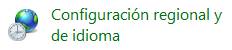
Muestra las configuraciones de idioma y lenguaje predeterminados del sistema y que lenguaje debe reconocer como nativo y en cual deben instalarse los programas y su ubicación en el mundo o país determinado.
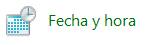
Configura la fecha y la hora del sistema.
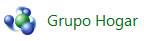
Administración de configuración del grupo hogar donde se comparte información con otras maquinas ubicadas dentro de la misma red.

Muestra las opciones de indicación para acelerar la búsqueda de archivos dentro del ordenador.
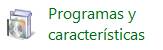
Como su nombre lo dice muestra todos los programas y sus características y muestra la opción de des instalarlos del sistema.
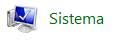
Muestra la información del sistema, su número de serie, su evaluación además da acceso a administrador de dispositivos.

Establece las reglas del marcado de su teléfono y la configuración del modem.
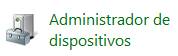
Muestra la configuración de los dispositivos conectados al ordenador y el estado de sus drivers.

Configura las redes a la que se está conectado y crea nuevas a su vez administra los elementos compartidos como carpetas o impresoras.
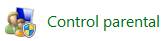
Administra los usuarios y el control parental que se le asignara a este que va desde cuota de ram y disco duro máximo o aplicaciones restringidas.
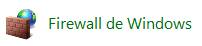
Muestra las configuraciones del firewall de Windows y los programas que tiene acceso a la red o desde esta hacia nuestro sistema.

Muestra una serie de herramientas que son de utilidad para el control de nuestro sistema como el administrador de dispositivos y cuentas de usuario y los privilegios de estas.

Muestra las configuraciones de mouse como se comportaran los clicks la velocidad del puntero y el doble click y la sombra del puntero

Son las opciones de configuración de la navegación en especial del Internet Explorer de Windows.

Muestra opciones para solucionar problemas con diversos dispositivos y programas y conflictos que estos puedan tener en su funcionamiento.

Administra la configuración de sensores instalados estos pueden proveer información de donde esta o cerca de que o depende de la utilidad del sensor.

Configura como se comporta la barra de tareas como se agrupan los elementos en ella y como muestra los programas que están siendo utilizados a su vez los iconos y notificaciones que parecen ene ella.

Sincroniza archivos entre el equipo y las carpetas de red o compartidas.

Esta opción administra las copias de seguridad realizadas del sistema hasta determinadas fechas y muestra las opciones para restaurar el sistema a un estado anterior.

Controla la administración de pantalla resolución y calibración básica de colores así como el clear tipe.

Administra las opciones de reconocimiento de voz para que el ordenador realice opciones con órdenes verbales.

Administra los dispositivos de sonido volumen micrófonos y teléfonos así como altavoces o bocinas.

Administra las tarjetas que se usan para el inicio de sesión y sitios web.

Muestra y administra las configuraciones de accesibilidad y utilización para personas con capacidades especiales mejorar la experiencia de Windows hacia ellos.

Configura la utilidad de bitlocker para que otros usuarios no puedan leer ni usar los archivos almacenados en una unidad con esta aplicación.

Administra las cuentas de usuario sus imágenes y contraseñas así como también puede crear nuevas cuentas para de administrador o usuario.

Muestra las fuentes instaladas en el equipo y permite configurar el clear tipe.

Muestra como esta trabajando el ordenador y sus opciones de rendimiento por medio de la evaluación de sistema.

Organiza la forma en cómo se visualiza una carpeta y sus contenidos

Cambia las combinaciones de colores y el estilo del equipo así como sonidos y apariencia

Muestra las opciones de recuperación del equipo para restaurar a un estado anterior sin alterar el contenido de sus capetas y archivos

Muestra información de las características de Windows y como usarlas.

Protección contra spyware y otros software no deseados.

Controla las funciones de hardware graficas de este equipo.
Cada una de estas herramientas nos ayudan a cambiar o configurar nuestro equipo, también nos ayuda a revisar cuales son las funciones de cada una de ellas, dándonos la información del estado en el que se encuentra.
Se puede concluir que el panel de control nosotros podemos observar determinar y revisar los accesorios programas que nuestro equipo ejecuta, el cual es una fuente de información muy importante y eficaz para encontrar un problema que este sucediendo en nuestro equipo.



.png)





No hay comentarios:
Publicar un comentario