Microsoft Power Point.
Es una herramienta que ofrece una manera muy fácil y adecuada de crear presentaciones que permite comunicar la información de forma visual y atractiva.
Es un apoyo dentro de la enseñanza, se pueden comunicar un determinado tema y exponerlo captando la atención del interlocutor de una manera diferente y agradable llamando el interés por dicho tema.

Se dice que PowerPoin es uno de los programas de presentación más populares y extendidos en el mundo, por las ventajas que ofrece, además es un componente muy factible en la área empresarial y educativo ya que por medio de un computador puedes obtener la presentación y tener resultados óptimos de lo que quieres lograr en presentar un tema de interés.
A continuación explicare de manera general los conceptos básicos unas herramientas que es de mucha importancia destacar a la hora de una presentación en PowePoint.
· La pantalla inicial:
La pantalla inicial es aquella que se abre al iniciar el PowerPoint, no tiene por qué ser igual en todos los ordenadores ya que se puede modificar los menús y herramientas que contienen. En esta pantalla en la parte central aparece la diapositiva con la que trabajamos en ese momento

La parte central de la ventana es donde visualizamos y creamos las diapositivas que formarán la presentación.
Una diapositiva no es más que una de las muchas pantallas que forman parte de una presentación, es como una página de un libro.
 La barra de título
La barra de título 
Contiene el nombre del documento sobre el que se está trabajando en ese momento. Cuando creamos una presentación nueva se le asigna el nombre provisionalPresentación1, hasta que la guardemos y le demos el nombre que queramos. En el extremo de la derecha están los botones para minimizar
 , restaurar
, restaurar  y cerrar
y cerrar  .
. La barra de acceso rápido
La barra de acceso rápido
La barra de acceso rápido contiene las operaciones más habituales como Guardar
 ,Deshacer
,Deshacer  o Repetir
o Repetir  .
.Esta barra puede personalizarse para añadir todos los botones que quieras. Para ello haz clic en la flecha desplegable de la derecha y selecciona los comando que quieras añadir.

Haz clic en Más comando para ver un listado de todos los disponibles en PowerPoint. Se abrirá un cuadro de diálogo desde donde podrás añadir acciones que iremos viendo a lo largo del curso:
 La Banda de Opciones
La Banda de OpcionesLa Banda de opciones contiene todas las opciones del programa agrupadas en pestañas. Al hacer clic en Insertar, por ejemplo, veremos las operaciones relacionadas con la inserción de los diferentes elementos que se pueden crear en PowerPoint.
Puedes acceder a todas las acciones utilizando estas pestañas. Pero las más habituales podríamos añadirlas a la barra de acceso rápido como hemos visto en el punto anterior.
En algunos momentos algunas opciones no estarán disponibles, las reconocerás porque tienen un color atenuado.
Las pestañas que forman la banda pueden ir cambiando según el momento en que te encuentres cuando trabajes con PowerPoint. Está diseñada para mostrar solamente aquellas opciones que serán útiles en cada pantalla.
Pulsando la tecla ALT entraremos en el modo de acceso por teclado. De esta forma aparecerán pequeños recuadros junto a las pestañas y opciones indicando la tecla (o conjunto de teclas) que deberás pulsar para acceder a esa opción sin la necesidad del ratón.
Las opciones no disponibles en el momento actual se muestran semitransparentes.
Para salir del modo de acceso por teclado vuelve a pulsar la tecla ALT. Si haces doble clic sobre cualquiera de las pestañas, la barra se minimizará para ocupar menos espacio.De esta forma sólo muestra el nombre de las pestañas y las opciones quedarán ocultas.
Las opciones volverán a mostrarse en el momento en el que vuelvas a hacer clic en cualquier pestaña
Este programa nos beneficia con barias herramientas para poder diseñar la plantía de presentación como mejor nos convenga utilizando audio, imágenes, animaciones de texto, animaciones de presentación. Para darle un toque único a nuestra presentación.
· Crear una presentación con una plantilla.
Para crear una presentación con una plantilla debemos seguir los siguientes pasos:
En el Panel de Tareas de la sección Nuevo a partir de una plantilla selecciona la opción
1. Plantillas generales. Si el panel de Tareas no está visible despliega el menú Ver y selecciona la opción
2. Panel de Tareas. Una vez seleccionada la opción
3. Plantillas generales te aparecerá un cuadro de diálogo; 4. selecciona la plantilla de diseño que más te gusta, en la parte de la derecha te aparecerá una vista previa de la plantilla que has seleccionado para que puedas elegir mejor. 5. Una vez hayas encontrado la plantilla que más se adapte a tus gustos pulsa el botón Aceptar.
Insertar una imagen de una página Web
1- En la página Web, haga clic con el botón secundario del mouse (ratón) en la imagen que desee y, a continuación, haga clic en Guardar imagen como en el menú contextual.
2- En el cuadro Nombre de archivo, escriba el nombre que desee y haga clic en Guardar.
3- En la hoja de cálculo o presentación, en la ficha Insertar, en el grupo Ilustraciones, haga clic en Imagen.
4- Busque la imagen que guardó en el paso 2 y, a continuación, haga clic en Insertar.
Insertar una imagen de un archivo
SUGERENCIA Para insertar una imagen en las páginas de notas de una presentación de Office PowerPoint,cambie a la vista Notas y, a continuación, realice el procedimiento siguiente.
1. Haga clic en el lugar donde desea insertar la imagen.
2. En la ficha Insertar, en el grupo Ilustraciones, haga clic en Imagen.
3. Busque la imagen que desea insertar y, a continuación, haga doble clic en ella.
4. Para agregar varias imágenes, presione y mantenga presionada la tecla CTRL mientras hace clic en las imágenes que desea insertar y, a continuación, haga clic en Insertar.
3. Busque la imagen que desea insertar y, a continuación, haga doble clic en ella.
4. Para agregar varias imágenes, presione y mantenga presionada la tecla CTRL mientras hace clic en las imágenes que desea insertar y, a continuación, haga clic en Insertar.
Usar una imagen como fondo de una diapositiva
En Office PowerPoint, haga clic en la diapositiva a la que desea agregar una imagen.
1. Para seleccionar varias diapositivas, haga clic en la primera diapositiva y, a continuación, presione y mantenga presionada la tecla CTRL mientras hace clic en las demás diapositivas.
2. En la ficha Diseño, en el grupo Fondo, haga clic en Estilos de fondo y luego en Formato del fondo.
3. Haga clic en Relleno y luego en Relleno con imagen o textura.
4. Realice uno de los procedimientos siguientes:
5. Para insertar una imagen de un archivo, haga clic en Archivo, busque la imagen que desea insertar y, a continuación, haga doble clic en ella.
6. Para pegar la imagen que ha copiado, haga clic en Porta papeles.
- Para utilizar una imagen pre diseñada como imagen de fondo, haga clic en Imágenes pre diseñadas y en el cuadro Buscar texto, escriba una palabra o frase que describa la clip que desea o escriba todo o parte del nombre de archivo de la imagen pre diseñada.
- Para incluir una imagen prediseñada que esté disponible en Microsoft Office Online al realizar la búsqueda, active la casilla de verificación Incluir contenido de Office Online, haga clic en Buscar y, a continuación, haga clic en la imagen pre diseñada para insertarla.
Aplicar un efecto de animación para texto u objetos
En esta temática aprendí que para darle un toque de creatividad y estilo a la presentación se pueden utilizar ciertas herramientas que dicho programa tiene, para llamar la atención a los receptores del mensajeEn PowerPoint, puede aplicar efectos de animación (movimiento) a texto, imágenes, formas, elementos gráficos SmartArt, etc. para que se reproduzcan en la presentación con diapositivas.
NOTA En PowerPoint, las animaciones son diferentes de las transiciones. Una transición anima la manera en que una diapositiva pasa a la siguiente.
1- Seleccione el objeto o texto de la diapositiva que desee animar.
2- En la pestaña Animaciones, haga clic en Agregar animación y elija un efecto de animación.
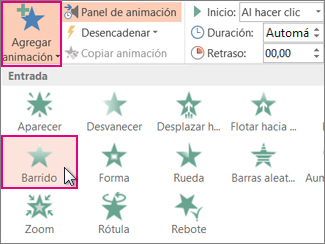
En mi conclusión estas herramientas hacen nuestra presentación mas llamativa lo cual cautivara al remitente.
Información sobre cómo animar texto y objetos en PowerPoint
PowerPoint incluye cuatro tipos diferentes de efectos de animación:
Efectos de entrada. Por ejemplo, se puede hacer que un objeto aparezca gradualmente, que entre volando desde un lado de la diapositiva o que aparezca con un efecto de rebote.
Efectos de salida. Estos efectos implican hacer que un objeto salga volando de la diapositiva, desaparezca de la vista o salga de la diapositiva siguiendo una trayectoria en espiral.
Efectos de énfasis. Algunos ejemplos son hacer que un objeto reduzca o aumente su tamaño, cambie de color o que gire sobre su centro.
Trayectorias de la animación. Estos efectos se pueden usar para que un objeto se desplace hacia arriba, hacia abajo, a la izquierda o a la derecha, o siguiendo un recorrido con forma de estrella o de círculo (entre otros efectos). También puede dibujar su propia trayectoria.
SUGERENCIA La galería de efectos de animación de la pestaña Animaciones muestra los efectos más populares. Para conocer otras posibilidades, haga clic en Agregar animación, desplace hacia abajo y haga clic en Más efectos de entrada, Más efectos de énfasis, Más efectos de salida o Más trayectorias de la animación.

Resumen de los efectos...
Los efectos de animación se pueden usar solos o en combinación con otros. Por ejemplo, para que una línea de texto se desplace hacia arriba al mismo tiempo que aumenta de tamaño, aplique el efecto de entrada Desplazar hacia arriba y el efecto de énfasis Aumentar y hundir.
Para evitar posibles problemas con los vínculos, se recomienda copiar los sonidos en la misma carpeta que la presentación antes de agregarlos a la misma.
1. En el panel que contiene las fichas Esquema y Diapositivas, haga clic en la pestaña Diapositivas.
2. Haga clic en la diapositiva a la que desea agregar un sonido.
3. En el grupo Clip múltimedia de la ficha Insertar, haga clic en la flecha situada debajo de Sonido.
* Haga clic en Sonido de archivo, busque la carpeta que contiene el archivo y haga doble clic en el archivo que desee agregar.
* Haga clic en Sonido de la Galería múltimedia, desplácese hasta el clip que desea en el panel de tareas Imágenes pre diseñadas y, a continuación, haga clic en él para agregarlo a la diapositiva.
SUGERENCIA Puede obtener una vista previa de un clip antes de agregarlo a la presentación. En el panel de tareas Imágenes pre-diseñadas, en el cuadro Resultados que muestra los clips disponibles, mueva el puntero del mouse sobre la vista en miniatura del clip. Haga clic en la flecha que aparece y, a continuación, haga clic en Vista previa o propiedades.
Agregar un sonido
Para evitar posibles problemas con los vínculos, se recomienda copiar los sonidos en la misma carpeta que la presentación antes de agregarlos a la misma.
1. En el panel que contiene las fichas Esquema y Diapositivas, haga clic en la pestaña Diapositivas.
2. Haga clic en la diapositiva a la que desea agregar un sonido.
3. En el grupo Clip múltimedia de la ficha Insertar, haga clic en la flecha situada debajo de Sonido.
Siga uno de estos procedimientos:
* Haga clic en Sonido de archivo, busque la carpeta que contiene el archivo y haga doble clic en el archivo que desee agregar.
* Haga clic en Sonido de la Galería múltimedia, desplácese hasta el clip que desea en el panel de tareas Imágenes pre diseñadas y, a continuación, haga clic en él para agregarlo a la diapositiva.
SUGERENCIA Puede obtener una vista previa de un clip antes de agregarlo a la presentación. En el panel de tareas Imágenes pre-diseñadas, en el cuadro Resultados que muestra los clips disponibles, mueva el puntero del mouse sobre la vista en miniatura del clip. Haga clic en la flecha que aparece y, a continuación, haga clic en Vista previa o propiedades.
 que representa el archivo de sonido. Para reproducir el sonido mientras ofrece la presentación, puede configurar lo de forma que se inicie automáticamente cuando se muestre la diapositiva, iniciarlo con un clic de mouse (ratón), iniciarlo automáticamente con un retardo o reproducirlo como parte de una secuencia de animación
que representa el archivo de sonido. Para reproducir el sonido mientras ofrece la presentación, puede configurar lo de forma que se inicie automáticamente cuando se muestre la diapositiva, iniciarlo con un clic de mouse (ratón), iniciarlo automáticamente con un retardo o reproducirlo como parte de una secuencia de animación
El sonido en nuestra presentación es una de las herramientas menos utilizadas pero mas eficaz en ambientar a los protagonistas de dicha presentación.
Dándole un toque sutil que puede cambiar el entorno y la atención del publico.
Para lo cual recomiendo en mi opinión poner de audio un sonido que no sea estridente si no suave y cauteloso, que valla conforme a la temática que se desea abordar
Agregando música a una presentación en Power Point
1- Vamos a la pestaña Insertar,
2- ahora hacemos clic en Audio
3- enseguida en Audio en Mi PC.
5. En la pestaña Reproducción, debes hacer clic en reproducción, tal como se muestra en la imágen...
En este curso de PowerPoint aprendí mucho a la buena utilidad de todas las herramientas de dicho programa que hacen que una presentación sea más interesante y creativa para el público al que se presenta.









No hay comentarios:
Publicar un comentario