Microsoft Word
En esta unidad aprendí muchas cosas. ya que solo conocía la parte básica de word, como un programa para hacer escritos, pero no profundizaba la variedad de herramientas que dicho programa nos brinda. Haciendo el programa mas completo para hacer documentos lleno de todas las herramientas suficientes para una utilidad mas eficiente.
Para este breve resumen explicare seis temas en específicos ya que los abordados en clases fueron muchos; en los cuales hacen referencia tanto a Word básico y Word avanzado.
A continuación un breve resumen de su historia y puntos importantes a mencionar.
Word es un programa de computadora que sirve para crear, modificar, e imprimir documentos escritos. A este tipo de programas se los conoce como Procesadores de Texto, y son los más comunes de entre todas las aplicaciones de computadora.
Antiguamente, cuando todavía no había computadoras en las casas ni en las oficinas, los documentos impresos eran escritos con una máquina de escribir.
Una máquina de escribir era un dispositivo algo pesado, en el que uno debía presionar teclas con fuerza, ya que cada una debía hacer mover una palanca que al final tenía un molde con la figura de una letra. Este molde chocaba contra una cinta que tenía tinta, detrás de la cual estaba el papel. La fuerza del choque hacía que el molde imprimiera la letra sobre el papel, y así se iban formando palabras y oraciones.
El principal problema de las máquinas de escribir era que una vez que se había escrito una letra no había forma de modificarla, porque ya estaba impresa. Para hacer un cambio había que volver a escribir toda la hoja o usar otros métodos que no eran muy prolijos.
Con los procesadores de texto esto cambió: si uno se equivoca puede corregirlo cuantas veces quiera antes de mandarlo a imprimir. Además el procesador de texto, al ser un programa de computadora, puede incluir funciones útiles como la de corrección ortográfica y la de buscar y reemplazar una palabra por otra, todo automáticamente.
Word, que es fabricado por la empresa Microsoft, es el procesador de texto más utilizado, y viene equipado con estas funciones y muchas más.
PARTES DE LA VENTANA DE WORD Y SUS FUNCIONES
al momento de iniciar Word 2010 aparece la ventana con las siguientes partes
1.- BOTON ARCHIVO: Contiene opciones como:
- Nuevo: Permite crear un nuevo documento en blanco.
- Abrir: Mediante este botón se puede abrir los documentos guardados.
- Guardar: Guarda los modificación de un texto guardado anteriormente.
- Guardar cómo: Guarda un documento permitiendo ubicar el lugar dónde guardarlo e ingresarle un nombre para su fácil identificación.
- Imprimir: Dentro de este botón se encuentran opciones como Vista previa esto nos permite ver cómo será la presentación de nuestro documento antes de imprimirlo.
- Preparar: Opción que nos permite identificar las propiedades del documento (nombre, título, autor, etc…) - Enviar: Opción muy útil para enviar directamente a un correo electrónico o fax. - Publicar: Nos permite direccionar el documento para que varios usuarios de una red puedan obtener acceso al mismo.
2.- BARRA DE TÍTULO: La barra de título a más de ser estándar para todas las ventanas de Windows contiene el nombre del programa en el cual estamos trabajando y el nombre con el cual fue grabado.
2.1 BARRA DE ACCESO RÁPIDO: Permite acceder de manera rápida a las opciones más utilizadas con solo hacer un clic. Esta barra es personalizable puedo agregar o quitar botones.
o Nuevo. o Abrir o Guardar o Correo electrónico. o Impresión rápida o Vista preliminar o Ortografía y Gramática o Deshacer
- Rehacer
- Dibujar tabla, entre otros…
3.- BOTONES DE CONTROL: Se encuentran en todas las ventanas de Windows y son:
- Minimizar: Reduce la ventana a un botón que se ubica en la barra de tareas.
- Maximizar o Restaurar: Agranda o restaura la ventana a un estado anterior.
- Cerrar: Cierra la ventana, no sin antes presentar un mensaje para guardar los cambios en un documento.
4.- CINTA DE OPCIONES: Es un nuevo cambio introducido en Word 2010 que engloba lo que anteriormente fue: la barra de menús, la barra de herramientas, la barra de dibujo, etc… contiene:
4.1 FICHAS: Contiene (Inicio, Insertar, Diseño de Página, Referencias, Correspondencia, Revisar y Vista).
4.2 GURPOS: Cada ficha contiene varios grupos con botones conocidos con el nombre de comandos referente a cada ficha.
La ficha inicio contiene:
La ficha inicio contiene:
- Portapapeles
- Fuente
- Párrafo.
- Estilos.
- Edición.
- Páginas.
- Tablas.
- Ilustraciones.
- Vinculos.
- Encabezado y pie de página.
- Texto.
- Símbolos.
- Temas.
- Configurar página
- Fondo de página.
- Párrafo.
- Organizar.
- Tabla de contenidos
- Nota al pie.
- Citas y bibliografía.
- Títulos
- Indice.
- Tabla de autoridades.
- Crear.
- Iniciar combinación de correspondencia.
- Escribir e insertar campos.
- Vista previa de resultados.
- Finalizar.
- Revisión.
- Comentarios.
- Segumiento.
- Cambios.
- Comparar.
- Proteger.
- Vista del documento.
- Mostrar u ocultar.
- Zoom - Ventana.
- Macros.
4.3 COMANDOS: Se encuentran en cada unos de los grupos.
5.- REGLA: Contiene dos, una izquierda para modificar los márgenes superior e inferior; y una en la parte superior para modificar los márgenes de izquierdo y derecho.
6.- VISTA DEL DOCUMENTO: Contiene las siguientes opciones:
- Diseño de impresión
- Lectura de pantalla completa.
- Diseño Web.
- Esquema - Borrador.

7.- BARRA DE ESTADO: Ofrece información sobre el documento: por ejemplo, página actual, número total de páginas, etc…
8.- ZOOM: Permite ampliar o disminuir el tamaño de la hoja sin perjudicar la configuración de los
márgenes.
9.- BARRA DE DESPLAZAMIENTO: Sirve para moverse más rápidamente por cada una de las páginas
COMO CENTRAR EL TEXTO EN UN ARCHIVO DE WORD
2- Si aún no has escrito nada en el documento, en la barra de herramientas dirígete a Inicio -> Párrafo y haz clic en el icono que tiene todas las líneas centradas.
3- Ahora tu cursor debería estar en el medio de la pantalla! Escribe el texto que quieras y dirígete directamente al paso.
4- Si tu documento ya tiene texto, arrastra el ratón sobre la parte que quieras centrar para poder seleccionarla y dentro de la barra de herramientas selecciona Inicio -> Párrafo, luego haz clic sobre el icono que tiene todas las líneas centradas.
5- Tu texto ya debería estar centrado!
6- Si necesitas cambiar nuevamente la alineación de tu texto, solo debes hacer clic sobre alguno de los otros iconos que se encuentran junto al icono "Centrar". Este es el orden de los botones de izquierda a derecha: "Alinear a la izquierda", "Centrar", "Alinear a la derecha", "Justificar".
COMO INSERTAR WORDART AL TEXTO DE WORD
Insertar WordArt
1.Haga clic donde desee insertar texto decorativo en un documento.
2.En la ficha Insertar, en el grupo Texto, haga clic en WordArt.
3. Grupo de texto
Haga clic en cualquier estilo de WordArt y comience a escribir.
Si se quiere realizar cambios al texto se siguen los pasos siguientes.
Realizar cambios en WordArt
1. Haga clic en cualquier parte del texto de WordArt que desee cambiar.
2. En Herramientas de dibujo, en la ficha Formato, haga clic en cualquier opción.
3. Por ejemplo, puede cambiar la dirección del texto de WordArt si hace clic en Dirección del texto, en el grupo Texto y elige una nueva dirección.
INSERTAR IMÁGENES PREDISEÑADAS AL ARCHIVO DE WORD
1- En la ficha Insertar, en el grupo Ilustraciones, haga clic en Imagen prediseñada.
2-En el panel de tareas Imágenes prediseñadas, en el cuadro de texto Buscar, escriba una palabra o frase que describa la imagen que desea, o bien, escriba todo el nombre del archivo de la imagen o parte de él.
3-Para modificar la búsqueda, siga uno de los procedimientos siguientes o ambos:
4-Para expandir la búsqueda para incluir imágenes prediseñadas en la Web, haga clic en la casilla de verificación Incluir contenido de Office.com.
5-Para limitar a un tipo de medios específico los resultados de la búsqueda, haga clic en la flecha del cuadro Los resultados deben ser y active la casilla de verificación que aparece junto a Ilustraciones, Fotografías, Vídeos o Audio.
6-Haga clic en Buscar.
7- En la lista de resultados, haga clic en la imagen prediseñada para insertarla.
* Para cambiar el tamaño de una imagen prediseñada, seleccione la imagen prediseñada que haya insertado en el documento. Para aumentar o disminuir el tamaño en una o más direcciones, arrastre un controlador de tamaño hacia el centro o alejándolo de él mientras realiza uno de los siguientes procedimientos:
Insertar una imagen de una página WeB
1- Abra el documento.
2- Desde la página Web,
clic derecho copiar la imagen abierta
3- Abra el documento y clic en pegar.
la imagen ya tendrá que estar en el documento
Insertar una imagen desde un archivo
Para insertar una imagen de un escáner o una cámara, use el software suministrado con el escáner o la cámara para transferir la imagen a su equipo. Guarde la imagen y, a continuación, insértela siguiendo estos pasos.
1. Haga clic en el lugar donde desee insertar la imagen en el documento.
2. En el grupo Ilustraciones de la ficha Insertar, haga clic en Imagen.
3. Busque la imagen que desee insertar. Por ejemplo, podría tener un archivo de imagen que se encuentra en Mis documentos.
4. Haga doble clic en la imagen que desee insertar.
La imagen ya tiene que aparecer en el archivo de word.
Notas al pie de pagina
Las notas al pie de suelen utilizarse para añadir información o dejar constancia de alguna aclaración con respecto al texto desarrollado en la pagina. por ejemplo una nota al pie se suele utilizar cuando se ha hecho una cita de algún autor, en la nota al pie se pondrá quien es el autor.
Entendí que las notas al final parecen en el principio también, lo mismo que se coloca al pie y de hecho se tratan igual, la diferencia fundamental es que la nota al pie se pone al final de un capitulo o bien al final del documento.
Pasos para crear pie de página.
1. clic en referencias.
2. clic en insertar nota al final o nota al pie.
3. digitar la información.
4. clic afuera " en el centro de la página".
De esta manera aprendí a como colocar pie de página. según mi conveniencia. ya que es de mucha presentación y utilidad en presentación e información en un trabajo escrito formal.
Tabla de contenido.
Los indices y tablas de contenidos sirven para ayudar al lector a encontrar lo que esta buscando, Word llama tabla de contenido a lo que conocemos simplemente como indice.
Pasos.
1. preparar la tabla de contenidos, es decir marcar los títulos que seamos que aparezcan en la tabla de contenido.
2. generar la tabla de contenido.
* Preparar una tabla de contenido
- Si construimos el documento en vista esquema, podemos crear, aumentar o disminuir los niveles de esquema de títulos del documento.
- De este modo Word aplicará automáticamente el estilo de título aplicado
- podemos entrar en el modo vista esquema desde la pestaña Vista> Esquema.
* Generar la tabla.
- Cuando tengamos preparado el documento en niveles y por lo tanto ya estén definidos los elementos que formarán la tabla de contenido sólo nos queda generar dicha tabla
Me coloco en el lugar donde queramos insertar la tabla de contenidos (normalmente una tabla de contenidos suele colocarse al inicio del documento) e ir a la pestaña Referencia, desplegar el menú Tabla de contenido.
-Elegir uno de los modelos de tablas automáticas que genera Word
- clic en aceptar.
Esta temática fue de mucha ayuda para mi ya que yo no conocía el como elaborar una tabla de contenido.
De esta manera aprendí una manera de hacer mi documento ordenado y organizado en la que puedo buscar lo que busco en extensos escritos de un archivo. Indudablemente una herramienta muy importante y eficiente en este programa.
Tablas.
En esta unidad aprendí que una tabla esta formada por celdas o casillas, agrupadas por filas y columnas. En cada celda se puede insertar texto, números y gráficos. las cuales son muy útiles en documentos en la que se requiera un orden y una buena visualización de datos.
Los pasos siguientes vistos en clase para crear tabla.
1. Clic en la pestaña INSERTAR.
2.Hay muchas formas de crear tablas pero daré a conocer de manera resumida y clara las mas rápidas y frecuentes que se utilizan al momento de crearlas.
- Una de las formas es utilizar la cuadricula que simula una tabla cada cuadro representa una celda y al pasar el raton sobre ella se coloreara en naranja la seleccion que realicemos. Al hacer clic confirmamos que la selección se ha realizado y se inserta la tabla inmediatamente.
- La segunda opción es haciendo clic en INSERTAR TABLA , se abre una ventana que permite especificar el número de filas y columnas para la tabla . y luego ACEPTAR. se insertara automáticamente en la página del documento.
Para esta temática llego a concluir que esta herramienta en Word es muy util ya que nos ayuda a mejorar el diseño de los documentos que lo requieran facilitándonos la distribución de los textos y gráficos contenidos en sus casillas obteniendo una mejor presentación de los datos que se quien organizar.
Combinar Correspondencia.
Mediante la opción combinar correspondencia Word 2010 nos permite incluir en un documento, datos almacenados en otro sitio, como conclusión de esta temática se llego a que de esta forma podremos obtener copias de un mismo documento pero con los datos de personas distintas.Ejemplo, cartas personalizadas en las que solo escribimos el texto fijo (El texto que se repite en todas las cartas) y Word se encargará de generar los datos variables (los que cambian en cada carta según la persona).
Cuando combinamos correspondencia estamos utilizando dos elementos fundamentales: el documento principal y el origen de datos.
De esta temática aprendí mucho ya que esta herramienta de word la desconocía. vale mencionar que es de mucha utilidad para ya que nos ahorra tiempo en plasmar la información el numero de veces que se necesite. para eso word copia automáticamente la información con cambiantes necesarias por ejemplo, el nombre, cargo representativo, etc.
Sobres y Etiquetas.
A lo largo del tema he aprendido y visto el como utilizar el asistente de combinación de correspondencia para enlazar unos datos ya existentes con Word y enviar cartas personalizadas. Pero ésta no es la única opción.
Frecuentemente, y especialmente en el mundo comercial, necesitaremos también imprimir datos en sobres o en etiquetas que serán pegadas a los sobres o paquetes. En este apartado me centraré especialmente en su creación.
Aprendimos dos opciones.
1.Utilizar la opción de combinar correspondencia que permite enlazar con una base de datos o crear un conjunto de registros de forma manual, etc. tal y como hemos ido viendo anteriormente con el ejemplo de las cartas.
2. O bien crearlos a partir de la agenda de contactos de Outlook, el gestor de correo electrónico de Microsoft Office.
Explicare la primera opción ya que es la mas utilizada y la mas rápida.
PASOS...
Empezamos por seleccionar Iniciar combinación de correspondencia en la pestaña Correspondencia. Es ahí donde seleccionaremos si deseamos crear Sobres o Etiquetas.
En cada caso se abrirá un pequeño cuadro de diálogo que permite su configuración.
Los sobres disponen de opciones para modificar el tamaño del sobre, la fuente y la posición del texto, en la pestaña Opciones de sobre. Es interesante observar el dibujo que muestra la vista previa del resultado. Además, podremos indicar la orientación del sobre en la bandeja de entrada, desde la pestaña Opciones de impresión.
En el caso de las etiquetas lo principal es indicar qué tipo de etiquetas vamos a imprimir. En el desplegable de Marcas deberemos elegir la marca del papel de etiqueta que tengamos y luego, en el cuadro inferior, seleccionar de qué tipo en concreto se trata. El listado es bastante completo, de modo que si elegimos cualquiera de ellas, Word ya sabrá sus proporciones y será capaz de imprimir el texto perfectamente ajustado a ellas. Si nuestras etiquetas no aparecen en el listado deberemos crear una Nueva etiqueta con el botón y establecer sus propiedades.
Al aceptar veremos que la hoja del documento ahora contiene una tabla que dibuja los límites de las etiquetas. Es posible que no se aprecie a simple vista, pero está ahí, por eso aparecen las pestañas de Herramientas de tabla. En cualquier momento podemos cambiar los bordes de la tabla para distinguirlos, aunque es conveniente dejarlo sin borde antes de realizar la impresión.
Tanto en el caso de los sobres como en el de las etiquetas, lo único que restaría hacer es Seleccionar destinatarios, como ya he visto a lo largo del tema, personalizar el formato si se desea, por ejemplo incluyendo el logotipo, e imprimir.
Este Tema me pareció muy interesante ya que nos enseña un proceso mas fácil y eficaz ahorrándonos tiempo para crear un numero de sobres determinados con las características que deseamos. Dándole una toque único en la presentación a nuestro trabajo.




























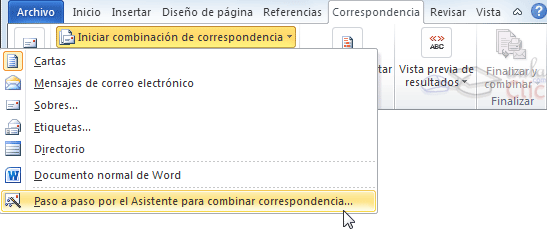


EXCELENTE INFORMACION,MUCHAS GRACIAS
ResponderEliminar